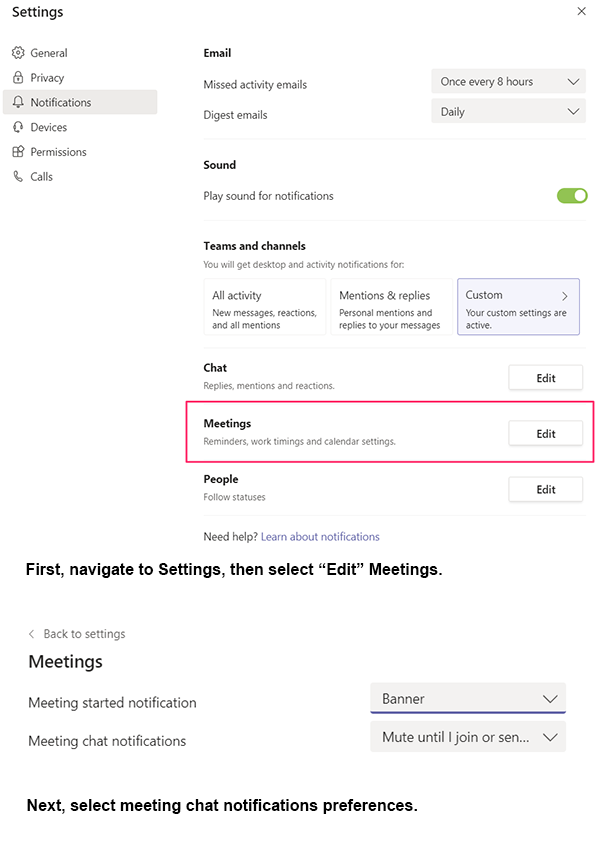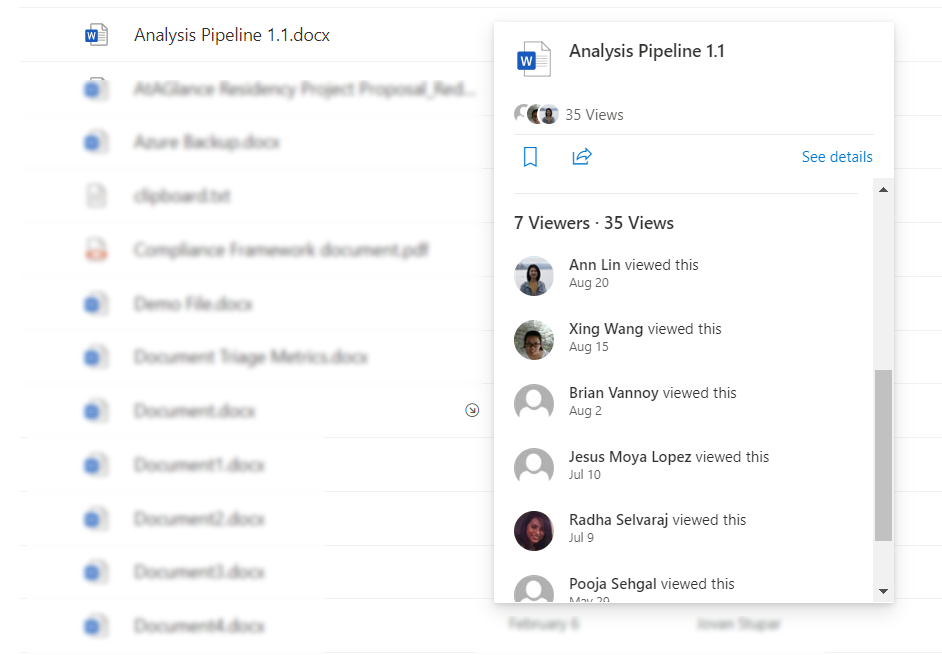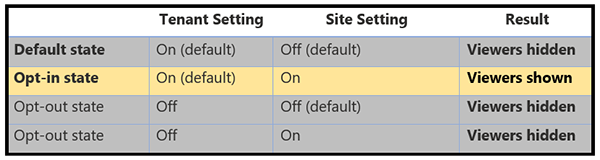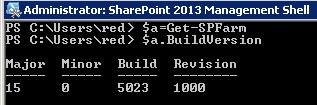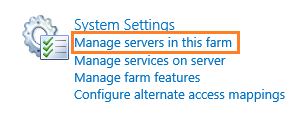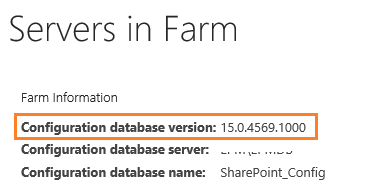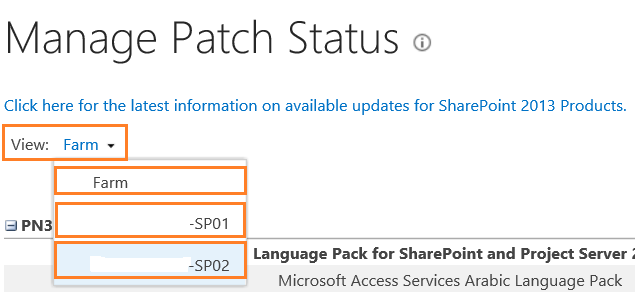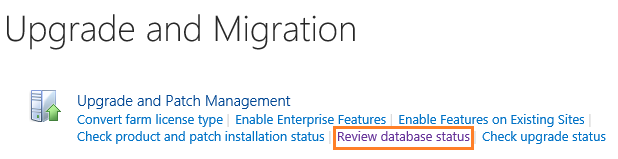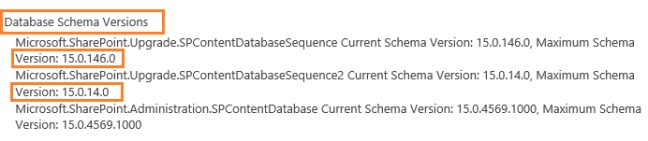We'll be gradually rolling this out in mid-January 2020
The roll out will be completed worldwide by the end of February 2020
This message is associated with Office 365 Roadmap ID 51538.
How does this affect me?
Currently, when a user comments on a document, presentation, or spreadsheet and adds the @ sign with someone's name (an @mention), that person may receive an email with a link to that comment. By clicking on the link, the mentioned person opens the document comment and enters that conversation.
With this update, when a user gets an email notification that someone has @mentioned them or who has replied to their comment, the email may now show both the comment thread and the surrounding document context without requiring them to open the document. In addition, users who receive the email will be able to reply to the comment without needing to open the document.
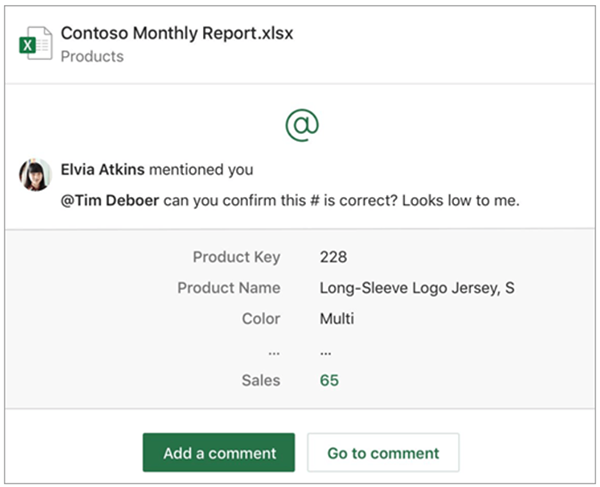
This update applies to these versions of Excel: Windows (version 1911 or later), Mac (version 16.31 or later), mobile, and web.
For Word, this update applies only to mobile and web versions.
For PowerPoint, this update applies only to the web version.
We will add additional support for PowerPoint and Word in 2020 and will notify you of those updates at that time.
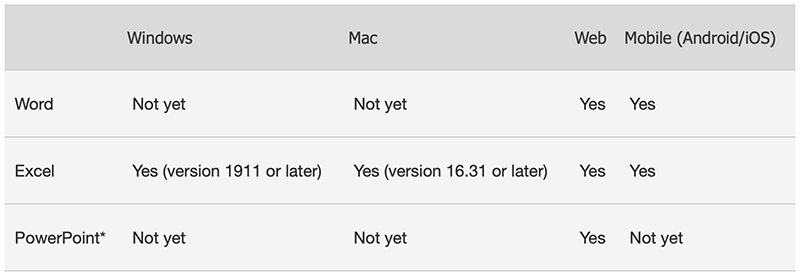
Sometimes users may get email notifications that do not include the comment thread, context, or ability to reply from the email. This can happen:
When the file is marked sensitive via rules supporting Data Loss Prevention;
If the file is Rights Protected; or
Kathy > is there a better link?
If the person who left the comment is using a version of Office that does not yet support this feature.
Additional information
 , and then choose the right option.
, and then choose the right option.