- Open Acrobat Reader 11.
- Click on Edit -> Preferences.
- Click on General on the side bar.
- Click on the button Select Default PDF Handler.
- Click on the drop down box and select Adobe Reader XI.
- Click on Apply and then OK to exit out the dialogs.
__________________________________________________________________________________________
This error shows up for users using Internet Explorer 10 and 11.
Metro style Internet Explorer always runs with Enhanced Protected Mode enabled – there isn't anything that you need to configure – just browse. Because Metro style Internet Explorer offers plug-in free browsing, the compatibility impact of this security feature is minimal.
Many add-ons, such as Adobe Flash and certain tool bars are not yet compatible with Enhanced Protected Mode. Some Web sites still require Adobe Flash in order to work, and some users enjoy the additional functionality offered by some tool bars. In Windows 8 Beta, Enhanced Protected Mode can be enabled in the desktop under
Internet Options >> Advanced:
After you enable Enhanced Protected Mode, incompatible add-ons will automatically be disabled. If you encounter a site that needs an add-on such as Flash in order to work, you can disable Enhanced Protected Mode just for that particular Web site.
This allows you to continue using the site, and have Enhanced Protected Mode enabled on the rest of the Internet. Keep in mind that you should only do this if you know and trust the Web site.
Of course, if you prefer to browse without add-ons, you can always turn on ActiveX Filtering, which will prevent you from seeing this prompt.
Summary
Defense-in-depth is an area of continual investment for the Windows team. It’s a widely-applied principle in the real world as well. Safety deposit boxes have locks on them. But they are also kept inside of a locked room, inside of a bank, which is locked and is armed with an advanced security system. Enhanced Protected Mode is another layer of protection that helps protect your data from malicious attackers.
_________________________________________________________________________________________
Acrobat products behave similarly on Windows 8/8.1 and 7 when EPM is enabled in IE 10 and 11. You can always download a PDF locally and view it in the desktop application. However, when a PDF is opened in a browser, a dialog or message bar appears that provides options for action (the message varies by context):
“This web page wants to run (Adobe PDF Reader | PDF Browser Control | AcroPDF.dll). If you trust this site, you can disable Enhanced Protected Mode for this site to run the control.”
The notification includes options such as:
- Run Control | Don’t Run
- Disable | Always Ignore
- OK | Cancel
The behavior is as follows:
- Choosing to allow results in the PDF loading. The notification reappears each time the PDF is reloaded.
- Choosing to not allow cancels the PDF loading process, and this prompt doesn't reappear for that domain unless the user deletes their browsing history.
- Taking no action results in a blank web page.
- On LiveCycle forms, choosing to not proceed results in not loading the PDF and the following warning appears:

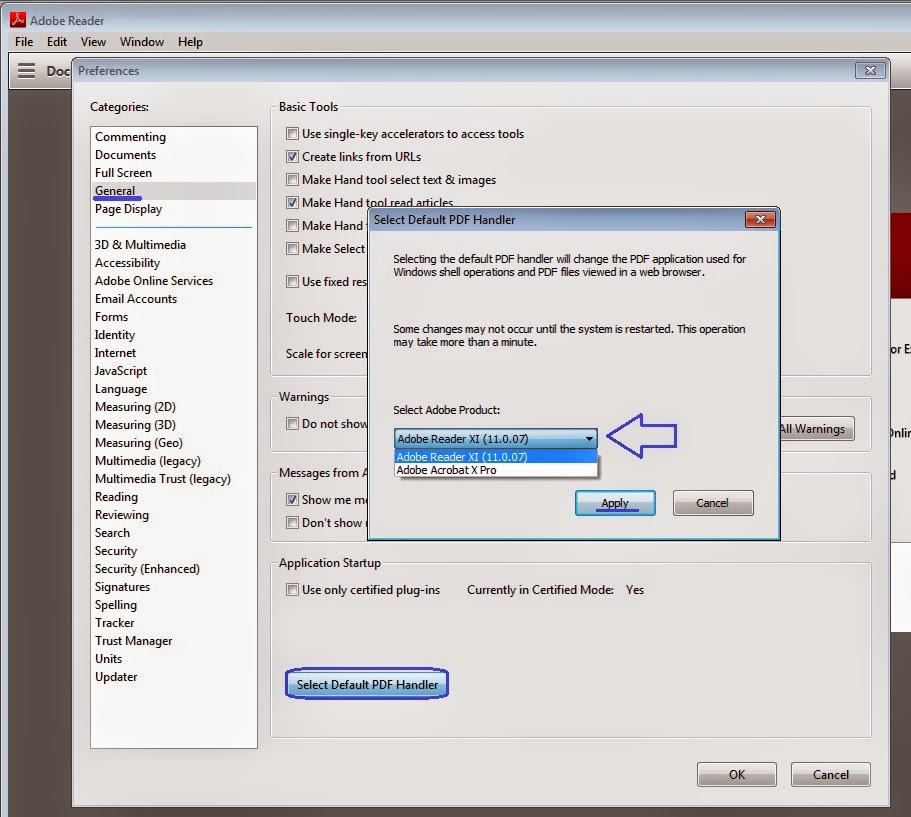











This message puzzled me for a while because Enhanced Protect Mode is for IE 10 or above. My user still uses IE 8, and there was no EPM for IE 8. I then checked the version of Acrobat Reader and it was already the latest version, so there was no need to update it.
Later, I found out that there were two Acrobats installed on the machine. One was the Acrobat Pro 9 and the other was the Acrobat Reader 11. The default program to open PDF files was set to Acrobat Pro 9 and this was the cause of the error message. I tried to set the default program to Acrobat Reader 11 and the problem was fixed.
Solution:
Here are the steps to set Acrobat Reader 11 as the default program for PDF files.