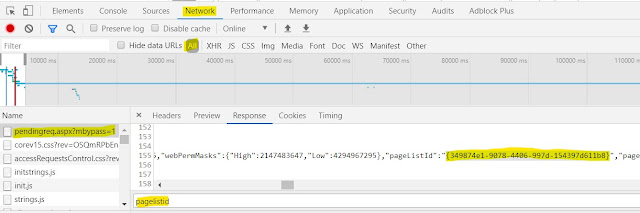Click on the below link to go to All users page in Azure.
https://portal.azure.com/#blade/Microsoft_AAD_IAM/UsersManagementMenuBlade/AllUsers
Click on 'New guest user'
Enter the guest user's e-mail address and an a personal message with the invitation, and then click the Invite button. This will send an invitation to the user.
Guest user will receive the below Invitation.
Click on Get Started. (In this case, the guest user email address is Microsoft account). It prompted to enter the password and sign in.
Click Accept
It will send the Account verification code to the gmail address used for Guest user.
Enter the code, click on Sign in.
Click Accept
Click on the below link to go to All users page in Azure.
https://portal.azure.com/#blade/Microsoft_AAD_IAM/UsersManagementMenuBlade/AllUsers
In the All users page, Show Guest users only.
Click on NAME of the Guest user to enter Required details if needed. You can see Yes under Invitation accepted. You can enter Identity, Job info, Contact info..etc., Under Settings, you can block the sign in (Yes) for the Guest user.
NOTE: Once the above process was completed, then only we can Invite guest user to access the SharePoint Online or MS Teams.
________________________________________________
Inviting a Guest User thru SharePoint Online
Created a new Site Collection with 'Document center' template.
Go to Wheel icon > Site settings > Site permissions > Grant permissions. Select Invite people, enter external email id, message, send an email invitation and permission level. Click on Share
External user will be notified thru Email notification as shown below and should click on Go To link to complete the registration.
Click on Access Requests List to know about.