Go to Wheel icon > Site settings > click on Access requests and invitations.
Sometimes, you might not see the Access requests and invitations, Go to Site Settings > Site Permissions and look for "Access Request Settings" in the permissions bar. Click on it and make sure that "Allow access requests" are checked and that there is respective Group selected or a valid email address. If it still doesn't show up, the reason might be that there never has been a single access request to the site. Use a guest account that does not have any access and create a access request, then it should show up.Important: Only site collection administrators, SharePoint administrators in Microsoft 365, and members of the site's default Owners group have permission to use the Access Requests page.Follow these steps to add/verify permissions.
1. As a user who has the Manage Permissions Permission Level on the affected site and who also has access to the Access Requests list (for example, a Site Collection administrator), browse to the Access Requests list in Internet Explorer.
https://tenant.sharepoint.com/sites/Docs/Access%20Requests/pendingreq.aspx?mbypass=1
2. Press F12 to open the F12 Developer Tools window.
3. Click the Network tab, and then press F5 to enable network traffic capturing.
4. In the Developer Tools window, double-click the first result in the URL list. This URL ends in "pendingreq.aspx."
5. In the Developer Tools window, click Response body.
6. In the search box, type pagelistid:, and then press Enter.
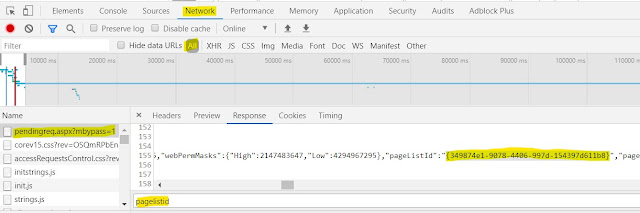
7. Copy the GUID that follows the pageListId. The GUID will be between an opening brace ( { ) character and a closing brace ( } ) character as follows: {GUID}
8. Include the opening and closing brace characters when you copy the GUID. This GUID is the identifier for the SharePoint Online Access Requests list for your organization.
9. In the browser address bar, enter https://<URL<URL of affected site, or site collection>/_layouts/15/ListEdit.aspx?List=<{GUID}>, and then press Enter.
10. The link looks like > https://tenant.sharepoint.com/sites/Docs/_layouts/15/ListEdit.aspx?List={349874e1-9078-4406-997d-154397d611b8}
11. On the Settings page, click Permissions for this list.
12. Make sure that the Owners group for the site was included in the list of permissions for the Access Requests list and you were listed in the Group. If not, click Grant Permissions, enter the name of the Owners group for the site in the Share dialog box, and then click Share.




No comments:
Post a Comment