For the first time, you need to select 'Create a new app catalog site', click OK.
Enter in the Site Title, URL, Primary Site Collection Admin and Click OK.
App Catalog Site got created as shown below. Click on Site URL.
App Catalog Site with options (as shown below).
Configure Store Settings
With App Purchases 'No' (recommended), we can stop end users ability to get apps. SharePoint admins only can add the recommended apps. With 'Apps for Office from the Store' option selected Yes, end users can view all the apps installed by SharePoint admins.
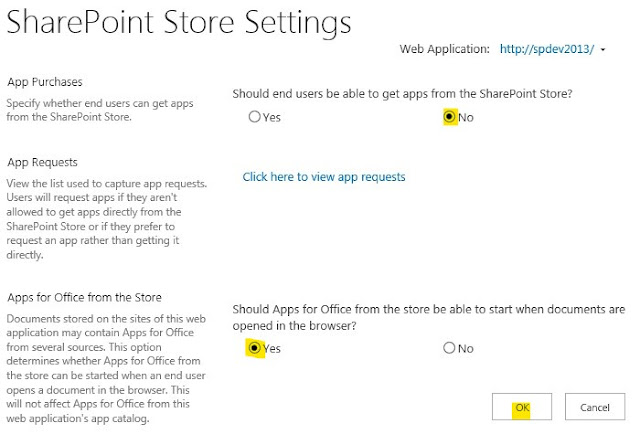
Purchase Apps.
Go to Central Administration >> Apps >> Purchase Apps. This will take you to the SharePoint Store page, where you can see all Featured Apps (All & Free).
Error: Sorry apps, are turned off. If you know who runs the server, tell them to enable apps.
Please follow the below steps to get rid of the above error message.
1. Go to Central Administration >> System Settings >> Services on Server. Make sure the service
Microsoft SharePoint Foundation Subscription Settings Service is Started.
2. Run the below PowerShell commands to Create Microsoft SharePoint Foundation Subscription Settings Service Application
$sa = New-SPSubscriptionSettingsServiceApplication -ApplicationPool 'SharePoint Web Services Default' -Name 'Subscriptions Settings Service Application' -DatabaseName 'Subscription'
New-SPSubscriptionSettingsServiceApplicationProxy -ServiceApplication $sa
3. Go to Central Administration >> Application Management >> Manage service applications. Make sure Microsoft SharePoint Foundation Subscription Settings Service Application is created and Started.
4. Configure App URLs
Go to Central Administration >> Apps >> Configure App URLs. Enter App domain and App pefix.
Mak esure your Sys Admin creates DNS entry for spdev2013.com and subdomain for apps.
No worries, when you see the below message. This is because Central Admin site does not support apps. Go to any other SharePoint Site Collection or site, you will be able to add the apps.
























