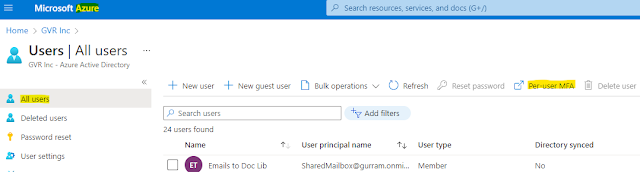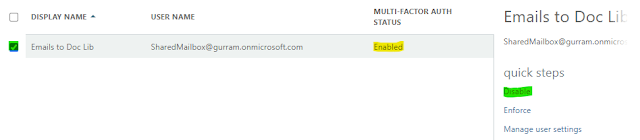In Windows 11, To unblock multiple files in the same folder, go to the folder and right click, you will see the menu as shown below.
Select Open in Terminal,
Copy/paste the following command and press Enter: dir | Unblock-File
It works like charm!
Certified Solutions Professional - O365 & SharePoint. IBM certified Applications Developer. IT Project Management Professional Certificate. Posting the issues occurred thru my experience with Office 365, SharePoint, OneDrive, Teams Office 365 Integrations, etc.,
In Windows 11, To unblock multiple files in the same folder, go to the folder and right click, you will see the menu as shown below.
Select Open in Terminal,
Copy/paste the following command and press Enter: dir | Unblock-File
In this post, we want to achieve the ability of adding or updating the Primary admin for any Site Collection thru PowerShell Commands.
With the new features in SharePoint Admin center, we lost the ability to change the Primary Admin for any Site Collection thru 'Permissions' feature. With new 'Membership' feature, we can add Site admins, Site Owners, Site Members and Site Visitors, but cannot add or update any Site admin(s) as Primary Admin.
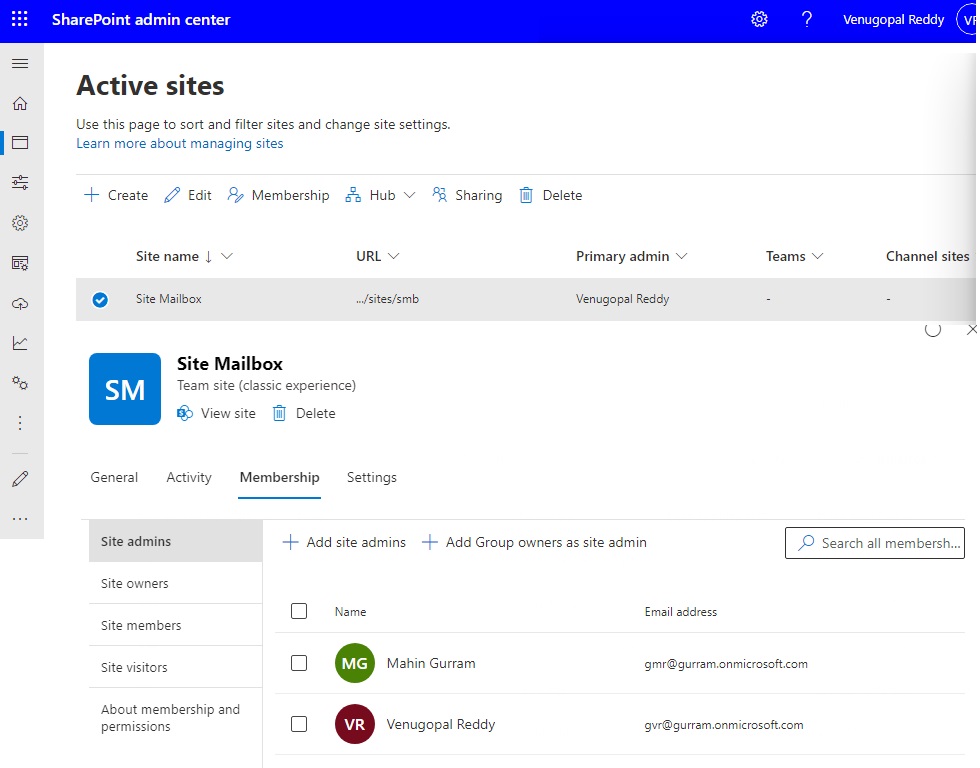
After running the above Commands, below is the PowerShell Screen.
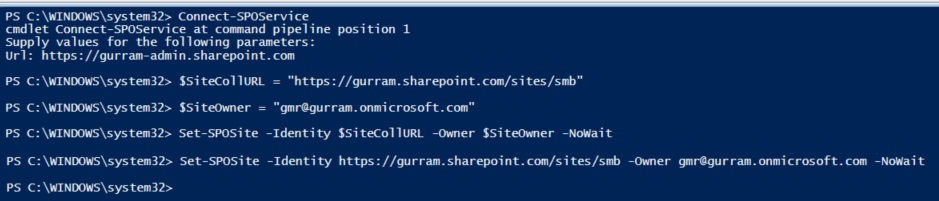
The required Site Collection's Primary Admin was updated.
Usually, we have Theme colors changing the entire theme of the site including document libraries, lists and Calendars. Here we have an option to add a little CSS script to change the colors of the default Calendar without adding new Views and using Overlay of Calendars.

The default color of the Calendar.
Go to Calendar page > Click on Wheel icon > Edit Page > Add Web Part > Media and Content > Content Editor > Add
#Parameters$SiteURL = "https://gurram.sharepoint.com/sites/pro"$ListName = "FormServerTemplates"#Connect to PnP OnlineConnect-PnPOnline -Url $SiteURL -Interactive#Get the List$List = Get-PnPList -Identity $ListName #Enable Delete option for the list$List.AllowDeletion = $True$List.Update()Invoke-PnPQuery