The coauthoring feature of SharePoint Online allows multiple users to work on a document. This occurs in such a way that the changes made by one user do not interfere with the changes made by another. The ability to coauthor documents is enabled by default for documents stored in SharePoint Online.
Office 365 ProPlus provides coauthoring support for Word, PowerPoint, OneNote, and Visio. Coauthoring is also possible through the Word, PowerPoint, Excel, and OneNote Online web apps. The only restriction is that the Excel client application supports a Shared Workbook feature rather than direct coauthoring of workbooks stored in SharePoint Online.
To co-author with others, you need:
A shared storage area OneDrive, OneDrive for Business, SharePoint Online and SharePoint Server are shared storage areas which enable co-authoring.
Apps that support co-authoring Word and PowerPoint on all devices and versions more recent than Office 2010 support co-authoring. The Excel mobile apps and the latest version of Excel for Office 365 also support co-authoring.
A co-authoring friendly document Co-authoring is only supported on modern file formats including: .docx (Word), .pptx (PowerPoint), and .xlsx (Excel).
When planning for document coauthoring in SharePoint Online, take the following into account:
Correct permissions: Every user who will coauthor a document needs to have appropriate permissions to edit the document. One method of accomplishing this goal is to give all users who need to edit the document access to the SharePoint site where the document is stored. SharePoint permissions can also be used to limit which documents within a SharePoint site can be edited by particular users.
Versioning: Versioning keeps track of documents and stores previous versions of a document. SharePoint Online supports major and minor versioning, with major versioning being the default value. Microsoft recommends that monitor versioning not be used for document libraries that are used with OneNote coauthoring, as it can interfere with OneNote’s built-in versioning functionality.
Number of versions: The number of versions kept doesn’t directly impact coauthoring, but it will impact the amount of storage space consumed by versions. The default value for SharePoint Online is 500 versions.
Check out: If a document is checked out by an author, the document is locked until the check out is released. This blocks coauthoring. Check out is disabled by default in SharePoint Online, but users can manually check out documents using the Advanced menu, (as shown below). You should warn users not to check out documents when engaging in the coauthoring process.
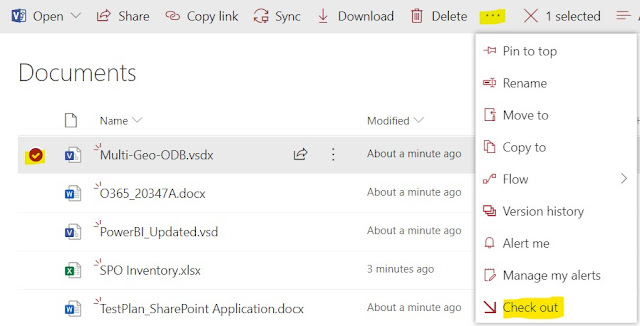
Configure versioning and check out settings in a SharePoint Online document library:
Go to Documents library >> Wheel icon >> Library settings (as shown below).
Under General Settings >> Versioning settings (as shown below).
Next to Document Version History (as shown below), choose whether you want to Create Major Versions, or Create Major And Minor (Draft) Versions. You can also specify the number of major and minor versions to be kept. The default is to use major versions and to keep 500 major versions of a document.
When you open a shared document in a desktop or mobile app, it doesn't matter if you're connected or not, you can keep working. If there are others editing the same document, they won't be able to see your changes while you're offline. When you go back online, you'll be notified of any changes that are available, and others will see that you have changes.
When you're working in Word, the paragraph you're working in is locked so that no one can overwrite what you're working on. When you go offline with Word, it is possible to work on the same paragraph as someone else in your group. When you save your changes, you'll get a pop-up message saying there is a conflict. You can then click through to where you'll be able to sort it all out.
If you're working on a file that's in a sync folder (such as OneDrive or OneDrive for Business), it syncs when you come back online, regardless of whether the app (Word, PowerPoint) is running. When you reconnect, your file automatically syncs. If there are conflicts, you'll get an alert.
Troubleshoot co-authoring in Office
Office 365 ProPlus provides coauthoring support for Word, PowerPoint, OneNote, and Visio. Coauthoring is also possible through the Word, PowerPoint, Excel, and OneNote Online web apps. The only restriction is that the Excel client application supports a Shared Workbook feature rather than direct coauthoring of workbooks stored in SharePoint Online.
To co-author with others, you need:
A shared storage area OneDrive, OneDrive for Business, SharePoint Online and SharePoint Server are shared storage areas which enable co-authoring.
Apps that support co-authoring Word and PowerPoint on all devices and versions more recent than Office 2010 support co-authoring. The Excel mobile apps and the latest version of Excel for Office 365 also support co-authoring.
A co-authoring friendly document Co-authoring is only supported on modern file formats including: .docx (Word), .pptx (PowerPoint), and .xlsx (Excel).
When planning for document coauthoring in SharePoint Online, take the following into account:
Correct permissions: Every user who will coauthor a document needs to have appropriate permissions to edit the document. One method of accomplishing this goal is to give all users who need to edit the document access to the SharePoint site where the document is stored. SharePoint permissions can also be used to limit which documents within a SharePoint site can be edited by particular users.
Versioning: Versioning keeps track of documents and stores previous versions of a document. SharePoint Online supports major and minor versioning, with major versioning being the default value. Microsoft recommends that monitor versioning not be used for document libraries that are used with OneNote coauthoring, as it can interfere with OneNote’s built-in versioning functionality.
Number of versions: The number of versions kept doesn’t directly impact coauthoring, but it will impact the amount of storage space consumed by versions. The default value for SharePoint Online is 500 versions.
Check out: If a document is checked out by an author, the document is locked until the check out is released. This blocks coauthoring. Check out is disabled by default in SharePoint Online, but users can manually check out documents using the Advanced menu, (as shown below). You should warn users not to check out documents when engaging in the coauthoring process.
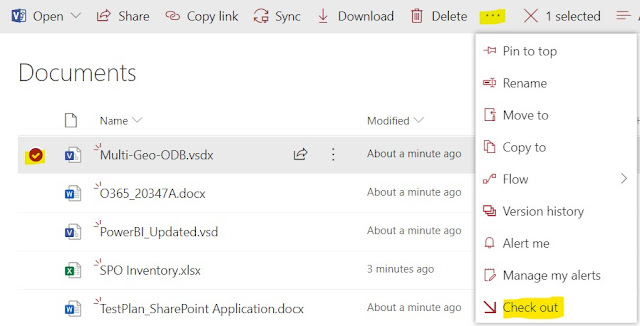
Configure versioning and check out settings in a SharePoint Online document library:
Go to Documents library >> Wheel icon >> Library settings (as shown below).
Under General Settings >> Versioning settings (as shown below).
Next to Document Version History (as shown below), choose whether you want to Create Major Versions, or Create Major And Minor (Draft) Versions. You can also specify the number of major and minor versions to be kept. The default is to use major versions and to keep 500 major versions of a document.
In the Require Check Out section (as shown below), specify whether documents should be checked out before editing. Remember that enabling this option disables coauthoring.
When you open a shared document in a desktop or mobile app, it doesn't matter if you're connected or not, you can keep working. If there are others editing the same document, they won't be able to see your changes while you're offline. When you go back online, you'll be notified of any changes that are available, and others will see that you have changes.
When you're working in Word, the paragraph you're working in is locked so that no one can overwrite what you're working on. When you go offline with Word, it is possible to work on the same paragraph as someone else in your group. When you save your changes, you'll get a pop-up message saying there is a conflict. You can then click through to where you'll be able to sort it all out.
If you're working on a file that's in a sync folder (such as OneDrive or OneDrive for Business), it syncs when you come back online, regardless of whether the app (Word, PowerPoint) is running. When you reconnect, your file automatically syncs. If there are conflicts, you'll get an alert.
Troubleshoot co-authoring in Office




No comments:
Post a Comment