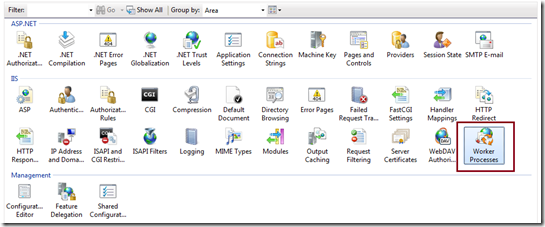Posting the solutions occurred thru my experience with Microsoft 365 (admin, compliance, security), SharePoint (Admin & Migrations), OneDrive, Teams, Office 365 Integrations, etc.,
Monday, November 6, 2017
Check Out & Open message while opening PDF
To avoid getting this annoying message while you click on a PDF file in SharePoint, please try the below step.
Please disable "Adobe Acrobat Sharepoint OpenDocuments Component" Add-on in the Internet Explorer.
When you click on the PDF file, the PDF should open in the Browser. Please make sure the below add-on is enabled.
Friday, October 6, 2017
Define Managed Paths in O365 SharePoint
Define Managed Paths option which is available in SharePoint 2007, SharePoint 2010, SharePoint 2013 is not available in O365 SharePoint, SharePoint Online, because we get a Site Collection and proceed from there.
Define Managed paths in SharePoint 2007
Define Managed paths in SharePoint 2010Define Managed paths in SharePoint 2013
Tuesday, June 20, 2017
Account lockout with Worker Processes (w3wp.exe)
Jun 01 10:50:00 TRDC1.OU.SP.COM/11.1.9.56/111.99.228.36 MSWinEventLog,4,Security,37482936,Fri Jun 01 10:50:20 2017,4740,Microsoft-Windows-Security-Auditing,SPDEVAPP1\SPFarm,N/A,Success
Audit,TRDC1.OU.SP.COM,User Account Management,,A user account was
locked out. Subject: Security ID:
S-1-5-18 Account Name: TRDC1$ Account
Domain: NT Logon ID: 0x9g8 Account
That Was Locked Out: Security ID:
S-1-5-21-787380144-786785121-371256054-14454 Account Name: SPFarm Additional Information: Caller Computer Name: SPDEVAPP1,37363918
We see log on the Domain Controller that SPFarm account was locked out. No clue what is going on.
Install the below Process Monitor (Microsoft Free Tool)
https://technet.microsoft.com/en-us/sysinternals/processmonitor.aspx
This tool lets you to go thru the process monitor to get more details about the Account Lockout.
Once you identify the Process Monitor log related to the Account lockout, open Windows Task Manager and add PID (Process Identifier) in the Processes tab.
C:\Windows\system32>tasklist /FI "PID eq 5580" /FI "USERNAME eq spfarm"
C:\Windows\system32>cd inetsrv
WP "6064" (applicationPool:e57375f456e1238c9bcf287fe1fd6234)
WP "5284" (applicationPool:SecurityTokenServiceApplicationPool)
WP "5136" (applicationPool:dab94fcb5f6e4bc4be4f9123426cf456)
WP "7684" (applicationPool:4543drad11234cf087f51c04f1671234)
WP "5580" (applicationPool:90123851e0a1470093450b2d67b2bc73)
WP "696" (applicationPool:9fb84a123c7c4123b70eadbsd2c7adfd)
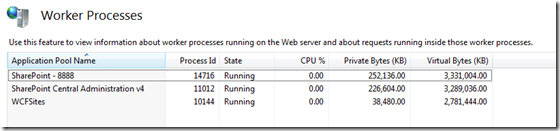
We see log on the Domain Controller that SPFarm account was locked out. No clue what is going on.
Install the below Process Monitor (Microsoft Free Tool)
https://technet.microsoft.com/en-us/sysinternals/processmonitor.aspx
This tool lets you to go thru the process monitor to get more details about the Account Lockout.
Once you identify the Process Monitor log related to the Account lockout, open Windows Task Manager and add PID (Process Identifier) in the Processes tab.
C:\Windows\system32>tasklist /FI "PID eq 5580" /FI "USERNAME eq spfarm"
C:\Windows\system32>cd inetsrv
To pick the right w3wp.exe among Multiple Worker processes
C:\Windows\System32\inetsrv>appcmd list wpWP "6064" (applicationPool:e57375f456e1238c9bcf287fe1fd6234)
WP "5284" (applicationPool:SecurityTokenServiceApplicationPool)
WP "5136" (applicationPool:dab94fcb5f6e4bc4be4f9123426cf456)
WP "7684" (applicationPool:4543drad11234cf087f51c04f1671234)
WP "5580" (applicationPool:90123851e0a1470093450b2d67b2bc73)
WP "696" (applicationPool:9fb84a123c7c4123b70eadbsd2c7adfd)
Get Worker Processes ( w3wp.exe) List : Another method
To get list of running worker process, Open IIS Manager ( Run > Inetmgr ), Select root level from left site navigation tree and from “Features View Panel” select “Worker Processes”
Click on the “Worker Processes” to get details of all worker process which are currently running as shown in below.
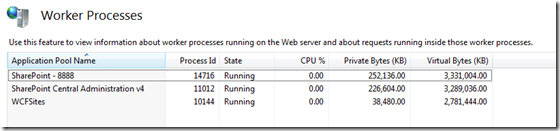
The Account SPFarm was getting locked with the App Pool with PID 5580. Updated the App Pool with different account and monitored for a couple of days. Everything is fine now.
Labels:
SharePoint 2010
Location:
Hawthorne, CA 90250, USA
Friday, February 24, 2017
Delete a service application (SharePoint 2010)
Removing the SharePoint 2010 Service application can become quite a pain when the removal hasn’t work out the way it should have or when it is corrupted.
In my case I am trying to remove the Corrupted Search Service Application.
1. I tried removing thru Central Admin. It took time and got timed out. No Luck.
2. Tried to remove using Powershell script, no luck.
$spapp = Get-SPServiceApplication -Name "Search Service Application"
Remove-SPServiceApplication $spapp -RemoveData
3. Finally tried the STSADM command, Yeah...it worked!!!
STSADM.EXE -o deleteconfigurationobject -id "b90b7108-b808-4186-8d86-1ed1da72f3d0"
NOTE: Please Open the Powershell with "Run as Administrator"
In my case I am trying to remove the Corrupted Search Service Application.
1. I tried removing thru Central Admin. It took time and got timed out. No Luck.
2. Tried to remove using Powershell script, no luck.
$spapp = Get-SPServiceApplication -Name "Search Service Application"
Remove-SPServiceApplication $spapp -RemoveData
STSADM.EXE -o deleteconfigurationobject -id "b90b7108-b808-4186-8d86-1ed1da72f3d0"
NOTE: Please Open the Powershell with "Run as Administrator"
Subscribe to:
Comments (Atom)