After a couple of months, I formatted my mobile after getting a couple SMiShing messages. Installed the Microsoft Authenticator App, couldn't add my work account as it was asking to scan QR code or enter code manually. How to achieve this?
To perform the following steps, you should be Global Admininstrator of your tenant.
Click on the below link.
https://account.activedirectory.windowsazure.com/UserManagement/MultifactorVerification.aspx
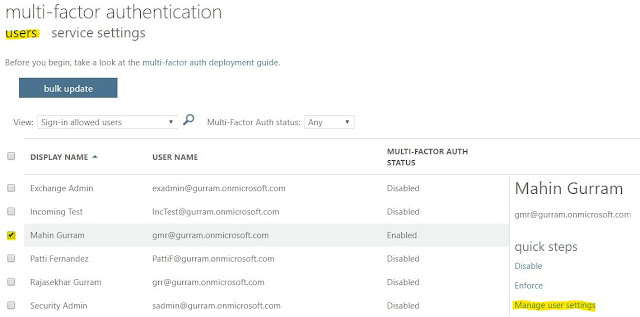
Select the user and Click on Manage user settings.
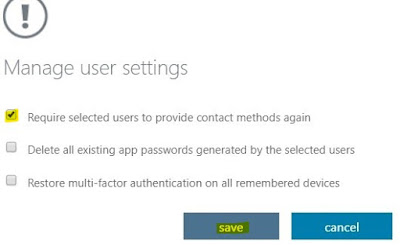
Select 'Require selected users to provide contact methods again' and Click Save.
'Delete all existing app passwords generated by the selected users'. This option can be used issues with app passwords.
"Restore multi-factor authentication on all remembered devices". This option can be used when users are using more than 2 devices.

Install Microsoft Authenticator app on your mobile Android or iPhone.
Click on https://www.office.com/ and enter your credentials. You will see a message as shown below. Click Next,

Select Receive notifications for verification, Click Set up
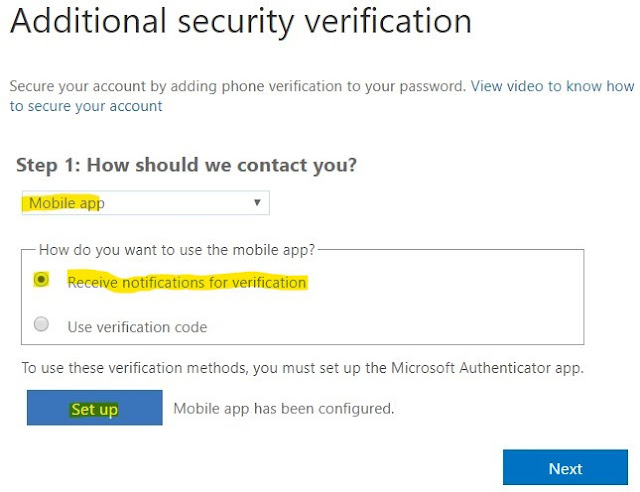
Open Microsoft Authenticator app on your mobile. Click + on the right-top corner and choose "Work or school account"
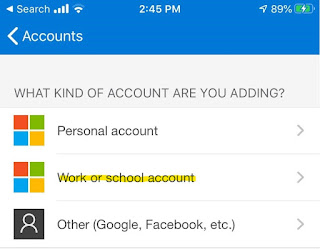
Follow Instructions 2, 3 on this screen.
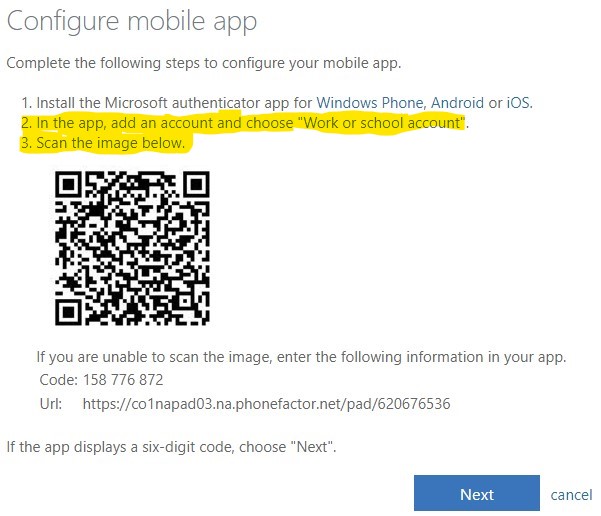
Scan the QR Code image (Shown above).
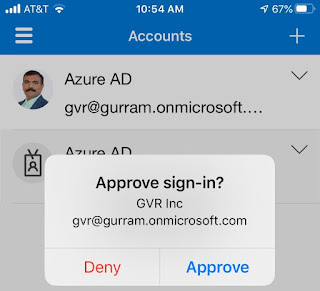
Your account gets added and you will receive notification for verification, Approve it.
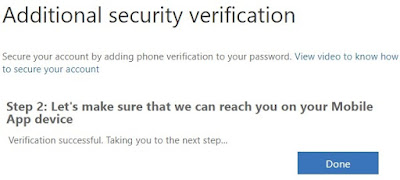
Once Verification successful, Click on Done.

Select Receive notifications for verification, Click Set up
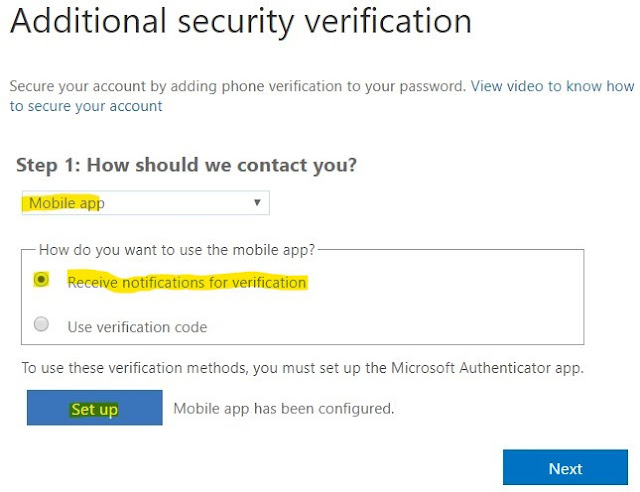
Open Microsoft Authenticator app on your mobile. Click + on the right-top corner and choose "Work or school account"
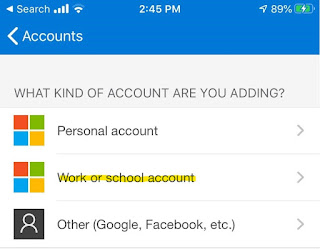
Follow Instructions 2, 3 on this screen.
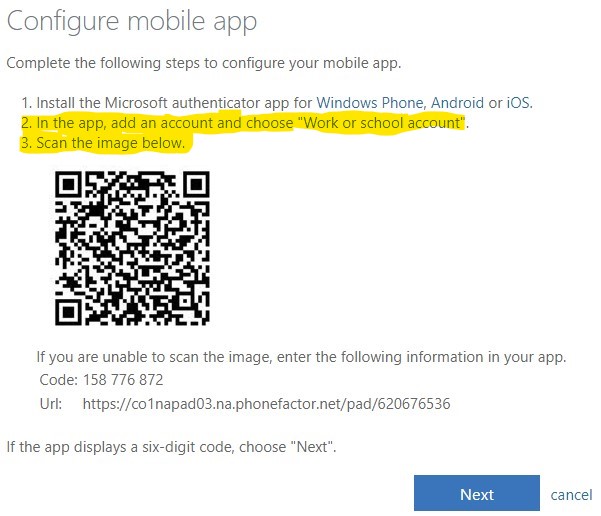
Scan the QR Code image (Shown above).
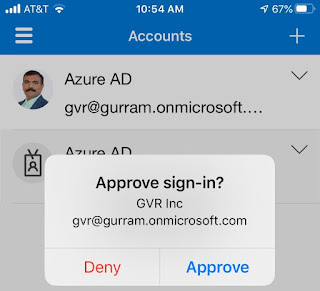
Your account gets added and you will receive notification for verification, Approve it.
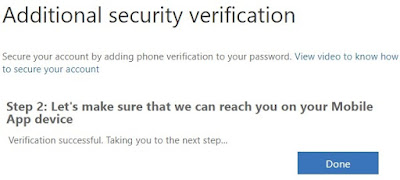
Once Verification successful, Click on Done.

No comments:
Post a Comment