During the "soft-delete" period if a user tries to access the site they will get a 403 forbidden message. After this period if the user tries to access the site they will get a 404 not found message.
When a group is restored, the following content is restored:
Azure Active Directory (AD) Office 365 Groups object, properties and members
Group SMTP address
Exchange Online shared inbox and calendar
SharePoint Online team site and files
OneNote notebook
Planner
If you have a connected Microsoft Team or Office 365 Connected Yammer group, that related content is restored, too.
You can also permanently delete a soft-deleted group if you can't wait the 30 days for the retention period to expire for the content to be permanently deleted.
_________________________________________________________________________________
Restore an Office 365 Group using the Exchange admin center
Go to the .
.
In the left navigation of the Office 365 admin center, expand Admin center, and then choose Exchange.
In the Exchange admin center, select recipients, and then choose groups. You can view whether the group is Active or soft Deleted. If the group has been permanently deleted, it won't be listed at all.
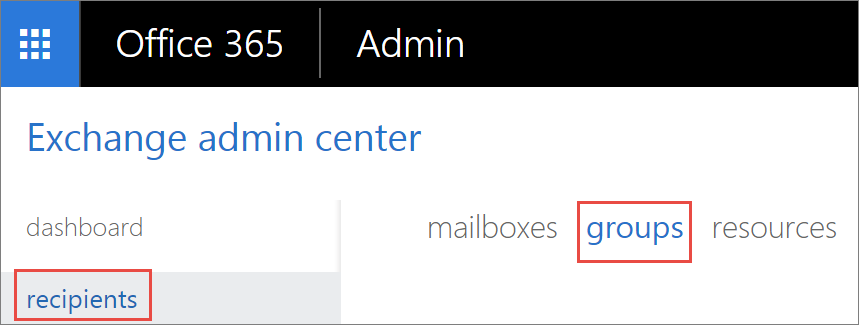
To view the exact time when the group was soft deleted, select the group and view the info in the right pane.
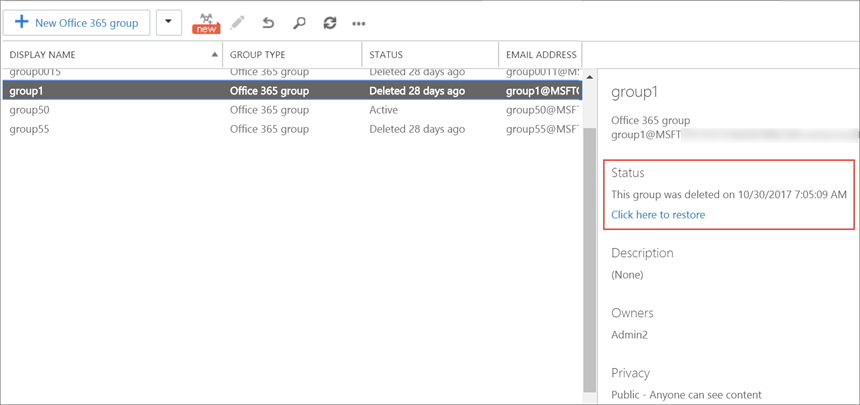
Select the Office 365 group you want to restore, and then choose the restore icon.
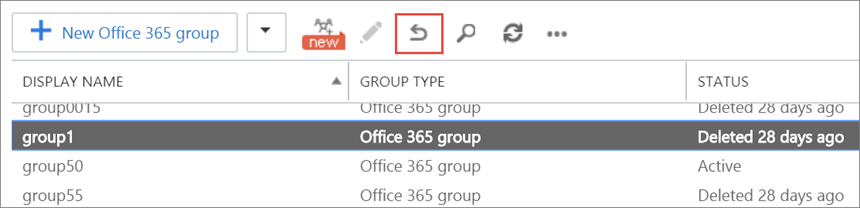
Choose refresh to update the information on the page. Your group will show as Active.
to update the information on the page. Your group will show as Active.
Go to the
 .
.In the left navigation of the Office 365 admin center, expand Admin center, and then choose Exchange.
In the Exchange admin center, select recipients, and then choose groups. You can view whether the group is Active or soft Deleted. If the group has been permanently deleted, it won't be listed at all.
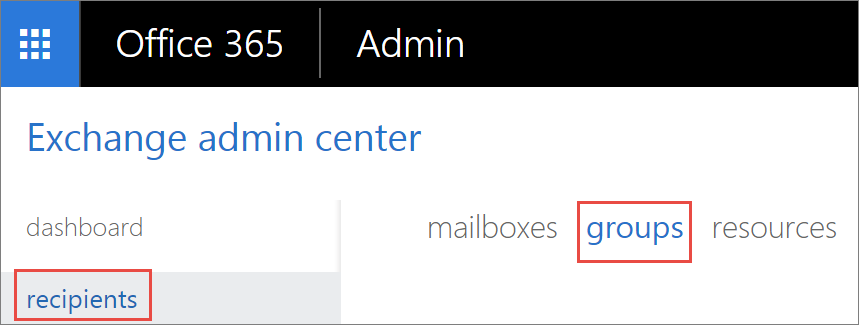
To view the exact time when the group was soft deleted, select the group and view the info in the right pane.
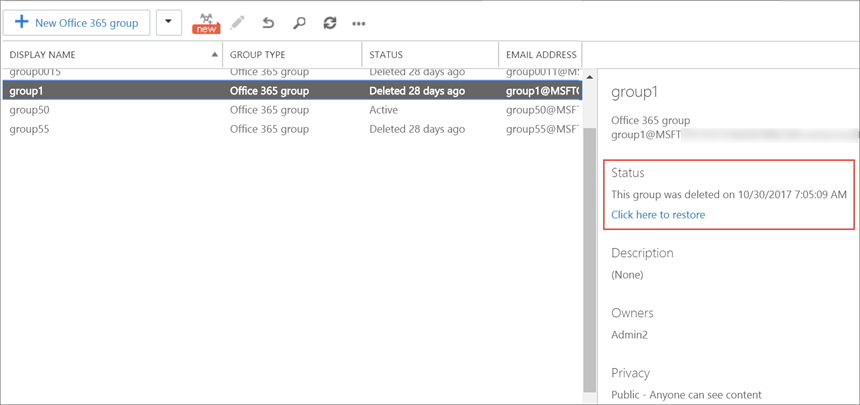
Select the Office 365 group you want to restore, and then choose the restore icon.
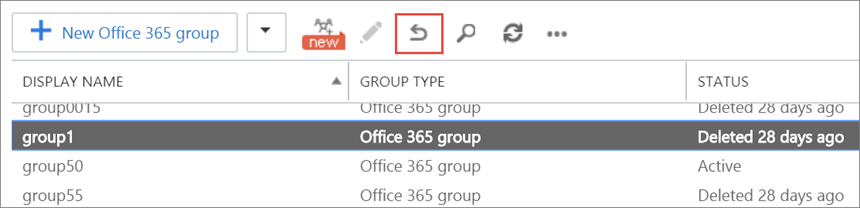
Choose refresh
 to update the information on the page. Your group will show as Active.
to update the information on the page. Your group will show as Active.
_________________________________________________________________________________
Restore an Office 365 Group using SharePoint Online Management Shell
IMPORTANT: If you use Remove-MsolGroup in PowerShell to delete a group, this will delete the group permanently. When using PowerShell to delete groups, it's best practice to use Remove-AzureADMSGroup to soft-delete the Office 365 group.
IMPORTANT: If you use Remove-MsolGroup in PowerShell to delete a group, this will delete the group permanently. When using PowerShell to delete groups, it's best practice to use Remove-AzureADMSGroup to soft-delete the Office 365 group.
That way you can restore it if needed.Install the preview version of the Azure Active Directory Module for SharePoint Online Management Shell
IMPORTANT: As a best practice, we recommend always staying current: uninstall the old AzureADPreview version and get the latest one before you run SharePoint Online Management Shell commands.
In your search bar, type SharePoint Online Management Shell. Pin it to the Taskbar.
IMPORTANT: As a best practice, we recommend always staying current: uninstall the old AzureADPreview version and get the latest one before you run SharePoint Online Management Shell commands.
In your search bar, type SharePoint Online Management Shell. Pin it to the Taskbar.
Right-click on SharePoint Online Management Shell. and select Run ISE as Administrator.
To uninstall a previous version of AzureADPreview, run this command:
Uninstall-Module AzureADPreview
To install the latest version of AzureADPreview, run this command:
To install the latest version of AzureADPreview, run this command:
Install-Module AzureADPreview
At the message about an untrusted repository, Click on "Yes to All". It will take a minute or so for the new module to install.
_________________________________________________________________________________
Restore the deleted group
Note: You must have Office 365 global admin or organization management permissions.
Install the most current preview version of AzureADPreview module, to make sure these steps work for people.
Run the following command to connect to Azure AD
Note: You must have Office 365 global admin or organization management permissions.
Install the most current preview version of AzureADPreview module, to make sure these steps work for people.
Run the following command to connect to Azure AD
Connect-AzureAD
In the Sign in to your Account screen that opens, enter your Office 365 admin account and password to connect you to your service, and click Sign in.
In the Sign in to your Account screen that opens, enter your Office 365 admin account and password to connect you to your service, and click Sign in.
Run this command to display all soft-deleted Office 365 groups in your organization that are still within the 30 day retention period:
Take note of the object ID of the group, or groups, you want to restore. If you don't see the group you're looking for on this list then it has likely been purged permanently.
Caution: If a new group has been created with the same alias or SMTP address as your deleted group, you will have to delete that new group before you'll be able to restore your deleted group.
To restore that group run this command:
Restore-AzureADMSDeletedDirectoryObject –Id <objectId>
This process usually takes just a few minutes but in a few rare cases it can take as long as 24 hours to completely restore. To verify that the group has been successfully restored, run this command in PowerShell:
This process usually takes just a few minutes but in a few rare cases it can take as long as 24 hours to completely restore. To verify that the group has been successfully restored, run this command in PowerShell:
Get-AzureADGroup –ObjectId <objectId>
Once the restore has successfully completed, the group should reappear on the navigation pane in Outlook and Outlook on the web. All restored content, including SharePoint and Planner, should be available to the group members again.
Once the restore has successfully completed, the group should reappear on the navigation pane in Outlook and Outlook on the web. All restored content, including SharePoint and Planner, should be available to the group members again.
_________________________________________________________________________________
Permanently delete an Office 365 group
Sometimes you may want to permanently purge a group without waiting the 30 days for the soft-delete to expire. To do that, start PowerShell and run this command to get the object ID of the group:
Sometimes you may want to permanently purge a group without waiting the 30 days for the soft-delete to expire. To do that, start PowerShell and run this command to get the object ID of the group:
Get-AzureADMSDeletedGroup
Take note of the object ID of the group, or groups, you want to permanently delete.
Caution: Removing the group removes the group and its data forever.
To remove the group run this command in PowerShell:
Caution: Removing the group removes the group and its data forever.
To remove the group run this command in PowerShell:
Remove-AzureADMSDeletedDirectoryObject –Id <objectId>
To confirm that the group has been successfully purged, run the Get-AzureADMSDeletedGroup cmdlet again to confirm that the group no longer appears on the list of soft-deleted groups. In some cases it may take as long as 24 hours for the group and all of its data to be permanently deleted.
Content copied from:
https://support.office.com/en-us/article/restore-a-deleted-office-365-group-b7c66b59-657a-4e1a-8aa0-8163b1f4eb54?ui=en-US&rs=en-US&ad=US#bkmk_perm
To confirm that the group has been successfully purged, run the Get-AzureADMSDeletedGroup cmdlet again to confirm that the group no longer appears on the list of soft-deleted groups. In some cases it may take as long as 24 hours for the group and all of its data to be permanently deleted.
Content copied from:
https://support.office.com/en-us/article/restore-a-deleted-office-365-group-b7c66b59-657a-4e1a-8aa0-8163b1f4eb54?ui=en-US&rs=en-US&ad=US#bkmk_perm




No comments:
Post a Comment