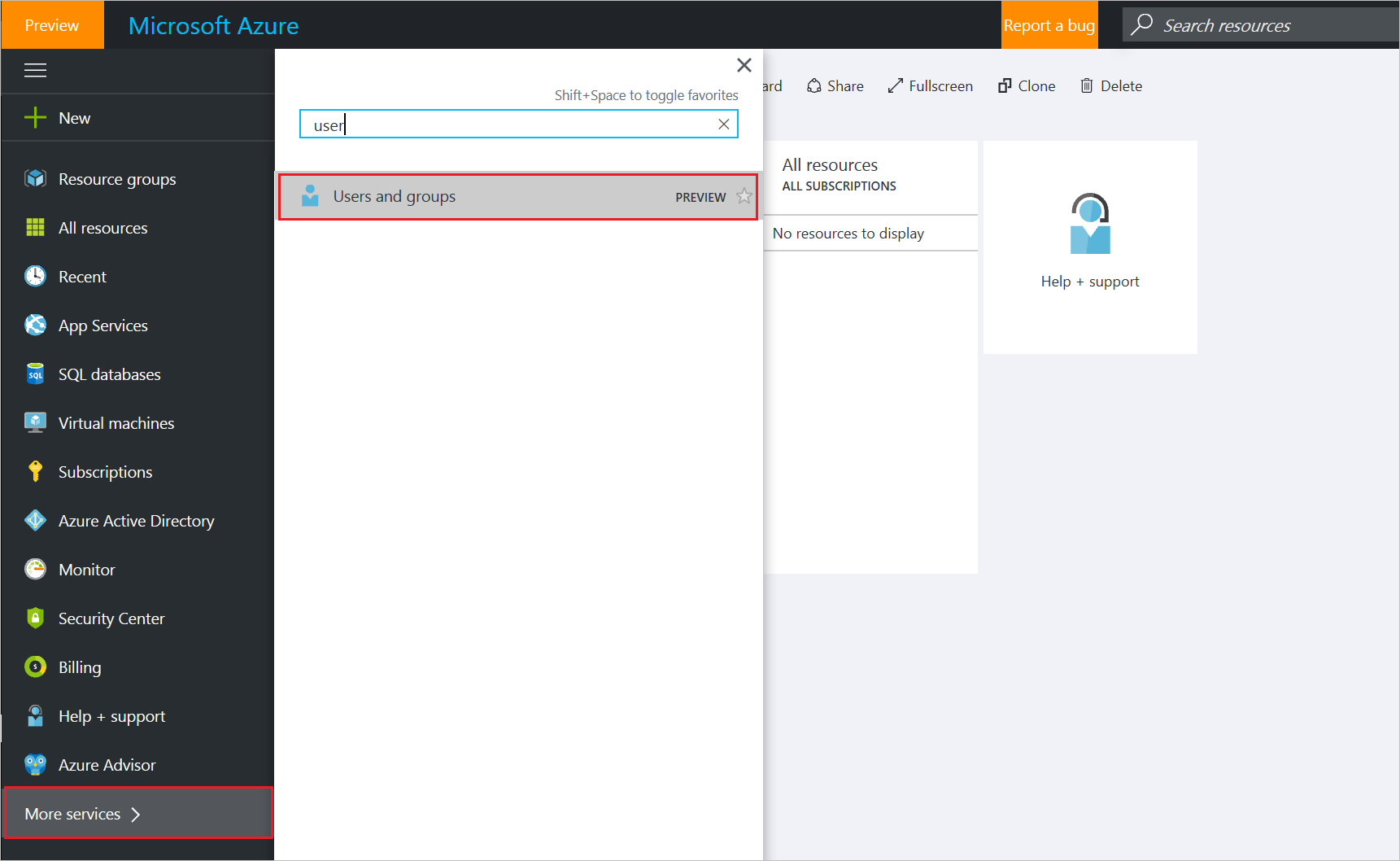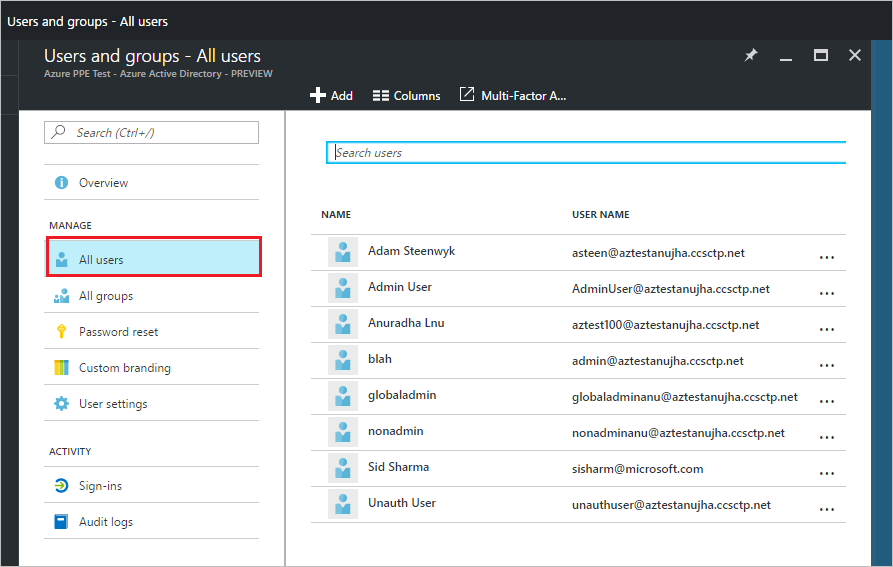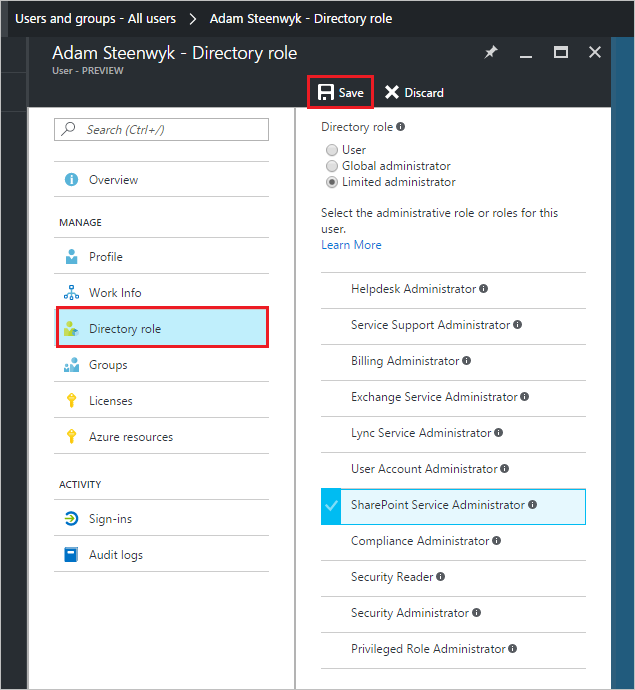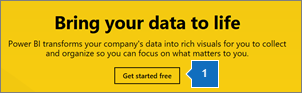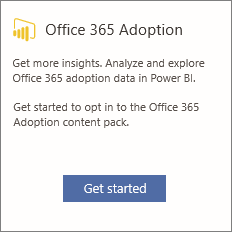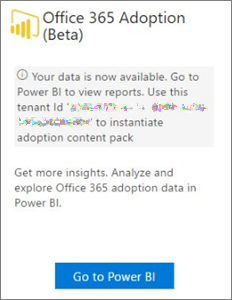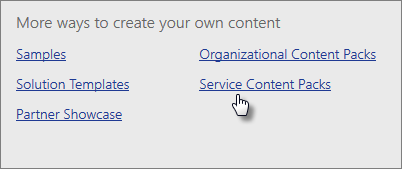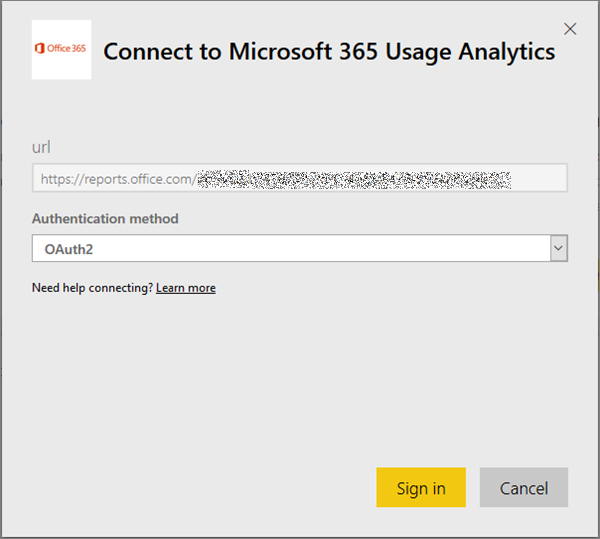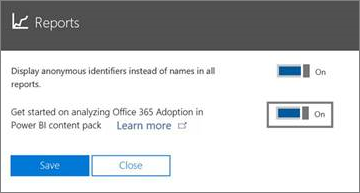Note: This is pre-release documentation for a public preview, and is subject to change in future releases.
The Adoption content pack is now also available for Office 365 US Government Community.
Steps to enable Office 365 Adoption content pack Power BI reports
To get started with the Adoption Content Pack, you first need to get Power BI, and then instantiate the content pack in the Office 365 admin center.
Get Power BI
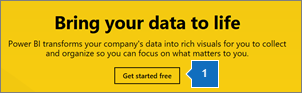
You can also expand Products to buy a version of Power BI.
Enable the content pack
To instantiate the content pack, you have to be either a global administrator, Exchange administrator, Skype for Business administrator, or SharePoint administrator.
Sign in with your admin credentials, and go to the Admin center.
In the admin center, expand the left nav, and go to Reports > Usage.
On the Usage page, locate the Office 365 Adoption card, and choose Get started.
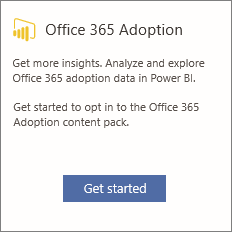
On the Reports panel that opens, set Make data available to the Office 365 Adoption content pack for Power BI to On > Save.
This initiates the data collection. [which normally takes between 2 and 48 hours depending on the size of the tenant]
When the data collection is complete, the Go to Power BI button is enabled (no longer gray), and the card includes a tenant Id.
Copy the tenant Id and choose Go to Power BI.
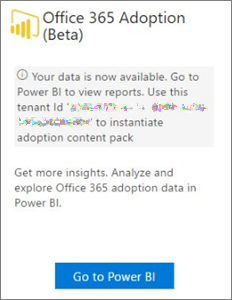
When you get to Power BI, sign in. Choose Get Data, then under Content Pack Library choose Services > Get.
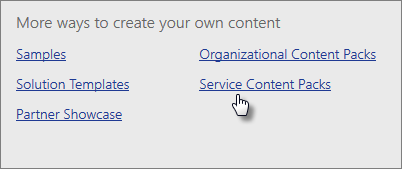
In the Apps tab, type Office 365 in the search box and then select Office 365 Adoption Preview > Get it now.
On the Connect to Office 365 Adoption screen, type in the tenant Id you copied in step (5) > Next.
On the next screen, choose oAuth2 as the Authentication method > Sign in. If you choose any other authentication method, the connection to the content pack will fail.
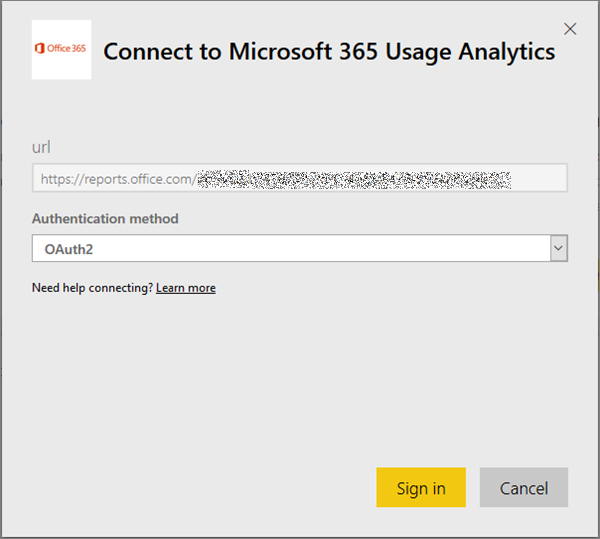
Once the content pack is instantiated the Office 365 Adoption dashboard will be available in Power BI on the web. The initial loading of the dashboard will take between 2 to 30 minutes
Make the collected data anonymous
To make the data that is collected for all reports anonymous, you have to be a global administrator. This will hide identifiable information such as user, group and site names in reports and in the content pack .
In the admin center, expand the left nav, and go to Settings > Services & add-ins.
On the Services & add-ins page choose Reports, and then turn on the toggle next to Display anonymous identifiers instead of names in all reports.This setting gets applied both to the usage reports as well as to the content pack.
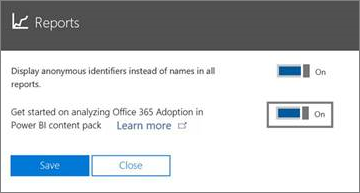
Choose Save.