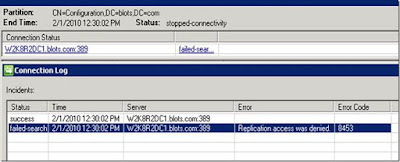However, as we all know we have to first retract the solution from the web application and for that we use the stsadm command line given below,
stsadm -o retractsolution -name solutionName.wsp –immediate followed by STSADM -o execadmsvcjobs
We have waited for min 20 min, but after refreshing the CA for many times we have seen the solution was stuck in retract state.
Troubleshooting: We checked the status of ‘Windows SharePoint Services Solution Retraction for’ timer job and It was successful for all of the servers we have in the environment.
To check the status of the above Timer Service,
Resolution: we have tried running ‘execadmsvsjobs’ STSADM command.
STSADM -o execadmsvcjobs ( On all the Servers ).
To all of the servers in the env. And refreshing CA the status of the solution package was ‘not deployed’.
Some other things you can also try to resolve the problems are.
We have waited for min 20 min, but after refreshing the CA for many times we have seen the solution was stuck in retract state.
Troubleshooting: We checked the status of ‘Windows SharePoint Services Solution Retraction for’ timer job and It was successful for all of the servers we have in the environment.
To check the status of the above Timer Service,
- Go to Central Administration
- Navigate to Operations >> Global Configuration >> Timer job status.
- Look for Jobs name starting with either "Windows SharePoint Services Solution Retraction for".
Resolution: we have tried running ‘execadmsvsjobs’ STSADM command.
STSADM -o execadmsvcjobs ( On all the Servers ).
To all of the servers in the env. And refreshing CA the status of the solution package was ‘not deployed’.
Some other things you can also try to resolve the problems are.
- Restarting the OWSTIMER Service.
- Deleting the Job Timer Definition for some reasons resolves it. (this worked for me in both cases - stuck retracting and stuck deploying).
- Restarting the machine and try one more time.